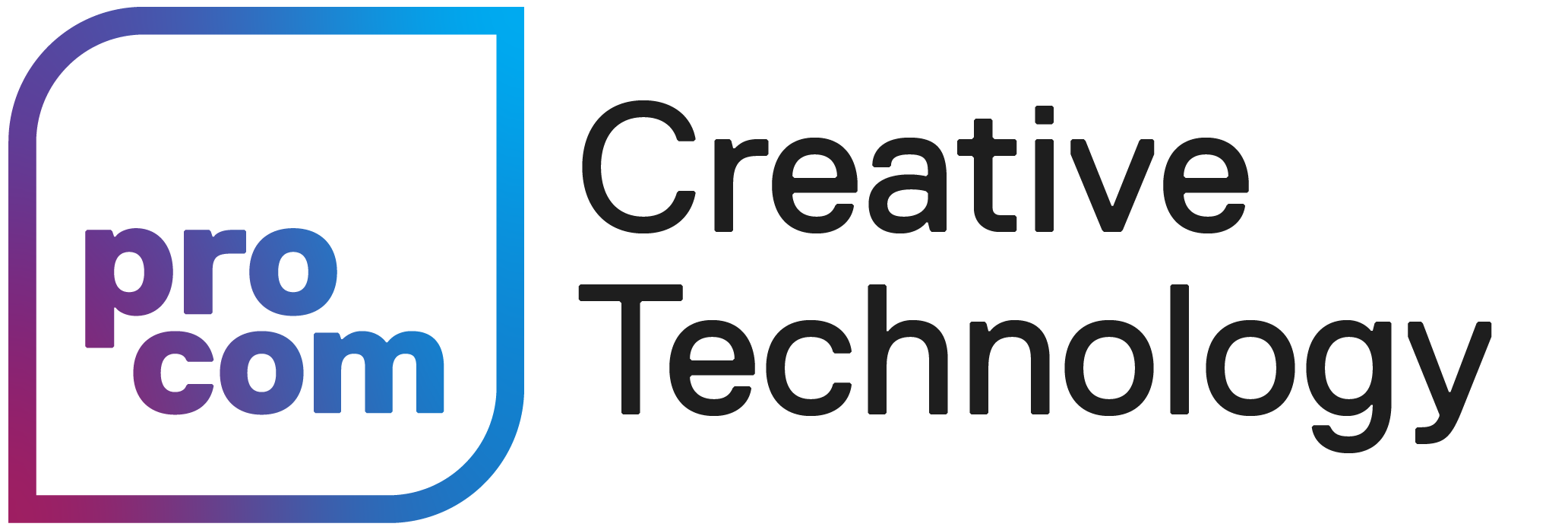Amet morbi justo facilisis integer odio eu feugiat egestas nulla a ipsum morbi iaculis urna nunc.
Using InDesign Templates
InDesign has many free templates that can provide a great starting point for developing the layout design for your report. In this module, we’ll look at the initial set-up of template files and some of the settings and configurations you should use. We’ll also go over some of the basics of working with type.
Notes from the Video
- If you don’t have the fonts used in a template installed on your computer, you’ll need to activate them in Creative Cloud or choose to replace the font with a different option.
- Any fonts that aren’t installed, will be highlighted in pink in the InDesign document.
- When using stock InDesign templates, check the following file configurations:
- Unit of Measurement — right click on the horizontal and vertical rulers to change the unit of measurement to something you’re familiar with.
- Colour Mode — go to Edit > Transparency Blend Space to change colour mode depending on the purpose of of your document (CMYK for print, RGB for web/digital). If you change the colour mode, make sure to change the colours in the Swatches panel to the same colour mode (double click on the swatch to edit it).
- Document Size — go to Layout > Document Settings then click “Adjust Layout” to change the page size to letter (or whatever size you need).
- Check your template for duplicate page designs for different document sizes (like A4), delete any pages or parent pages that you don’t need.
- Break up long lines of text using columns — as a general rule of thumb, lines of text should be between 50-75 characters long.
- Don’t adjust the tracking or kerning — leave these as their defaults.
- Leading should be at least 2pts bigger that your font size — by default in InDesign, leading will be set to auto, which is 120% bigger than the font size. Manually set the leading to 2pts to avoid the leading becoming too big for larger font sizes.
- If using justified alignment for your paragraphs, you can avoid creating rivers or awkward letter spacing by:
- Making sure your text isn’t too big for the number of columns you have
- Using left justified instead of fully justified
- Turn on hyphenation