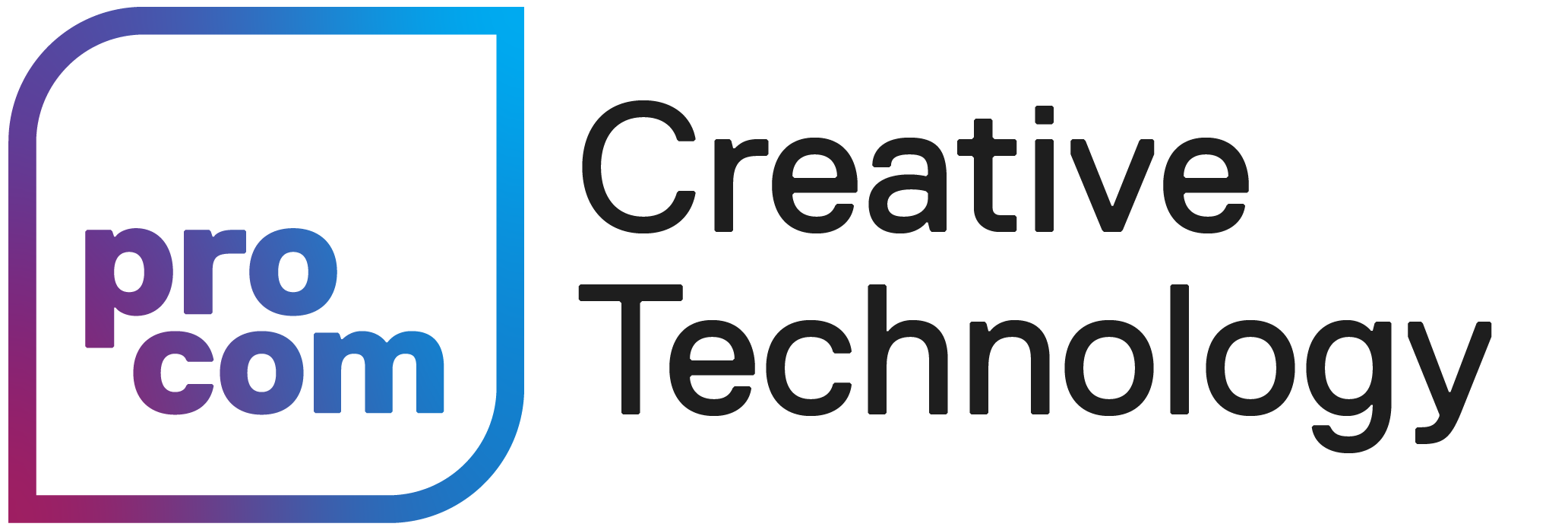Amet morbi justo facilisis integer odio eu feugiat egestas nulla a ipsum morbi iaculis urna nunc.
Illustrating Data
In this module, you’ll complete hands-on tutorials from Adobe to explore ways you can bring data to life with basic infographics and data visualizations.
Hands-on Tutorials from Adobe
These are quick tutorials developed by Adobe. They’re interactive guides that open directly in Illustrator, where you’ll get step-by-step instructions on how to complete various tasks.
- Make Engaging Infographics (2 min)
- Build a Next-Level Bar Chart (7 min)
Placing Illustrator Files in InDesign
Illustrator and InDesign are designed to work together. When designing a report with different types of graphics, the standard workflow is to design your graphics in Illustrator and then import them into your InDesign document to be included in the layout of your report.
To add an illustrator file directly to your InDesign document:
- Open your InDesign document
- Go to File > Place and a dialogue box will open.
- At the bottom of the dialogue box, check the box next to “show import options” — this will allow you to select the artboard you want to add, which is important if your illustrator file has multiple art boards.
- Locate and select the Illustrator file you want to place.
- Click “Place”
- If you have multiple artboards in your Illustrator file, the “Place PDF” dialogue box will open. Underneath the preview image, click through the pages to find the artboard you want to add.
- Click “Ok”
Now that your Illustrator file has been added to your InDesign file, you can continue to update the Illustrator file and the changes will show up in InDesign too. If an illustrator file has been updated, you’ll see a yellow caution icon beside the file in the links panel. Double click that icon to automatically update the linked illustrator file to its latest version.
Additional Resources
- Creating Graphs in Illustrator (Full instructions for people who prefer text over video)
- Data Viz Project (A great introduction to different types of charts & graphs)