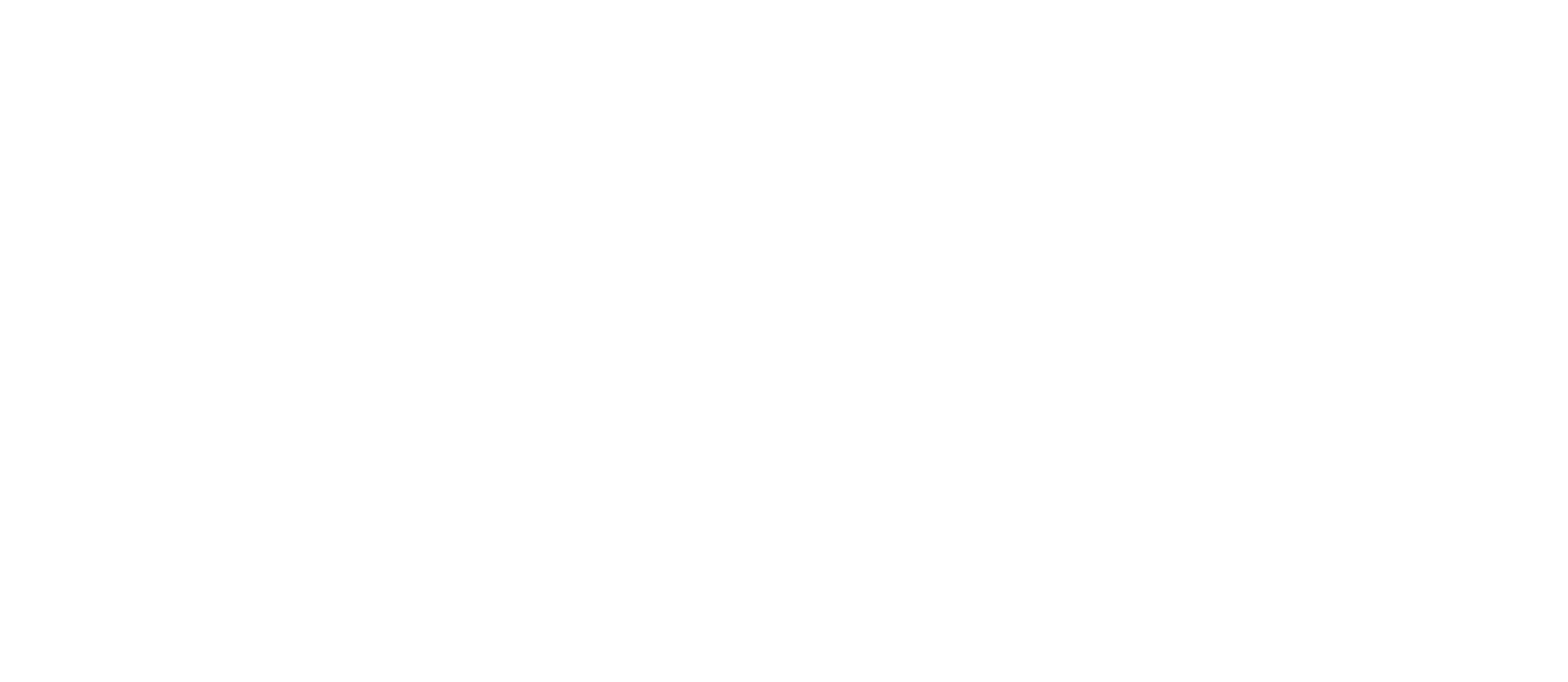First-Time Setup in Zoom
Before starting your first presentation, you’ll need to download Zoom and check a few settings in the Zoom application.
- Download Zoom from the Zoom Download Center.
- Install the application and sign in using the SSO (Single Sign-On) option with your TMU credentials. If asked for a company domain, enter “torontomu.ca.”
- Once signed in, click on your profile in the top-right corner, then select “Settings.”
- In the “General” tab, make sure “Ask me to confirm when I leave a meeting” and “Ask me to confirm when I stop recording” are both toggled on. This will help prevent accidental ends to recordings.
- Switch to the “Recording” tab, and ensure “Choose a location for recorded files when the meeting ends” is toggled on. This allows you to specify where each meeting’s recordings should be saved.
- While in the “Recording” tab, also enable the “Audio transcript” option to automatically transcribe the audio of your meetings.
- Go to “In Meeting (Advanced)” in the settings, and then toggle on “Closed Captioning.”
Setting Up Screen Sharing and Slides as Virtual Background
With your settings in order, you’re ready to set up your screen sharing and slides as a virtual background.
- Start a new meeting in Zoom.
- Click on the “Share Screen” button in the meeting controls.
- Select the “Advanced” tab at the top of the screen share window.
- Select “Slides as Virtual Background.”
- Browse to your PowerPoint file, select it, and click “Open.”
- Your slides should now be displayed as your virtual background. If your video is on, by default it will be imposed over the slides.
Sharing a Portion of Your Screen
If you need to share a specific part of your screen, rather than the entire screen or a specific window, Zoom allows you to do this as well.
- Click on the “Share Screen” button in the meeting controls.
- In the “Basic” tab of the screen share window, select “Portion of Screen.”
- A green rectangle will appear on your screen. This is the area that will be shared during the meeting. You can click and drag the corners of this rectangle to resize it, or click and drag from the center to move it.
- When you’re ready, click “Share” in the screen share window. Only the area within the green rectangle will be visible to other meeting participants.
Recording the Presentation
Once your presentation is ready, it’s time to record.
- Click on the “Record” button in the meeting controls and select “Record on this Computer.”
- Present your slides as you normally would. You can use the next and previous buttons in the meeting controls to navigate through your
- When you’re finished with your presentation, click the “Stop Recording” button in the meeting controls, then confirm you wish to stop recording.
- End the meeting and confirm you wish to end it.
- You will be prompted to choose a location to save the recording files. Choose your desired location and click “Save.”
Post-Recording
After the meeting ends, Zoom will convert the recording and save it to the location you chose. Here’s what you can expect:
- In the folder you specified, there will be several files. The MP4 file is the video recording of your presentation. There will also be an M4A audio file, and if you enabled the “Audio transcript” option, a VTT file with the audio transcript.
- You can review and edit the VTT file for accuracy. Follow Zoom’s guide on editing the transcript if needed.
Enable Closed Captioning During Your Presentation
For accessibility, you can provide closed captioning during your presentation.
- During your meeting, click on the “Closed Caption” button in the meeting controls.
- You have the option to type the captions directly or assign this task to someone else in the meeting.
Final Notes
With these settings and steps, you should be well-equipped to record effective presentations with Zoom. Remember to rehearse your presentation and check your audio and video settings before you start recording. Good luck with your presentation!