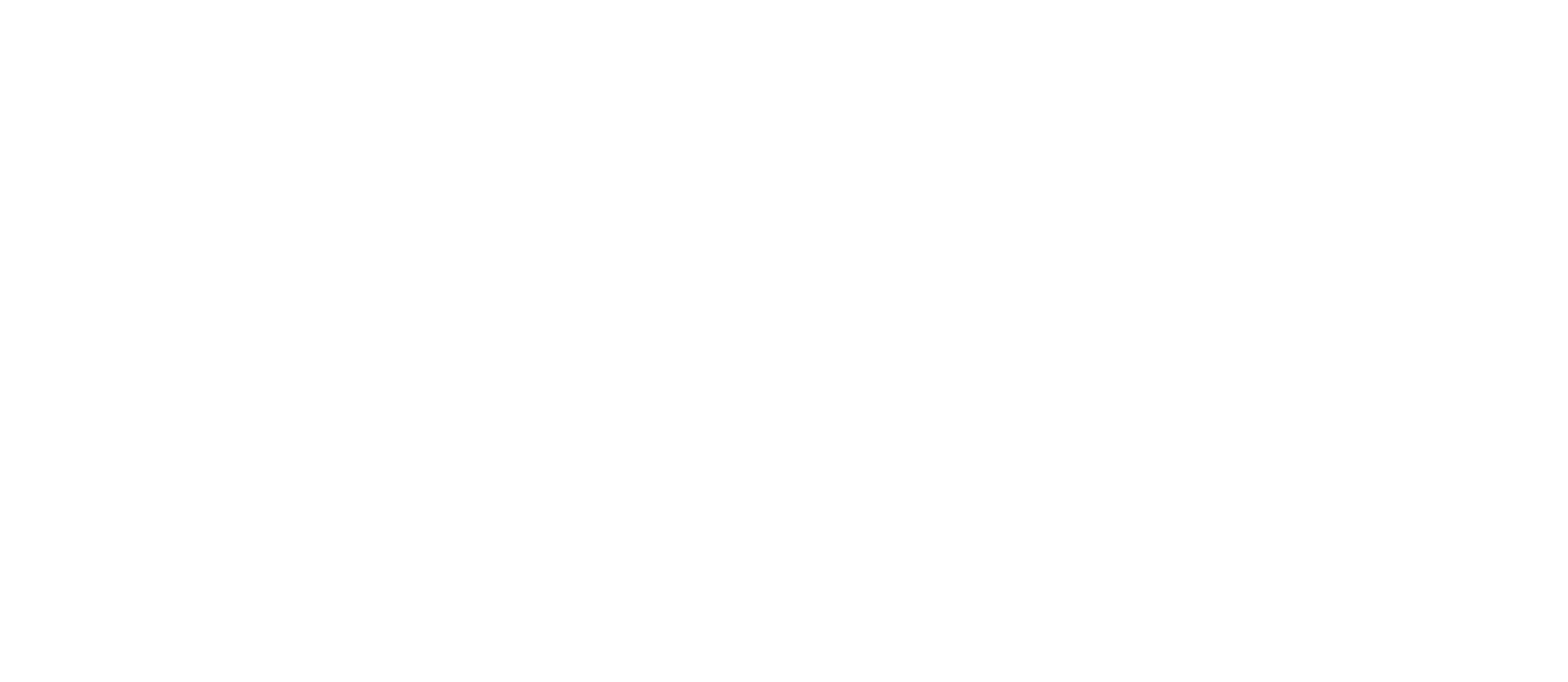Steps for setting up Microsoft Multi-factor Authentication
These steps will allow you to access ProCom training and Adobe CC software. Please follow them in their entirety. A video demonstration is below.
- Install Microsoft Authenticator on your mobile device (download it here). Note: this is not the same as Google Authenticator.
- Activate MFA from your my.torontomu.ca page:
- Go to my.torontomu.ca and click Personal Account
- Navigate to Security and click on Microsoft Multi-factor Authentication
- Click Proceed to Microsoft MFA Setup
- Once you’ve reached the Setup screen, follow the on-screen instructions, entering your @torontomu.ca email address when prompted for a username. Enter your my.torontomu.ca password when prompted to do so.
- You’ll be asked for more information. Click “Next.”
- On the “Keep your account secure” screen, you can begin setting up MFA on your mobile device using the app you loaded in Step 1. Be sure to scan the QR code within Microsoft Authenticator (don’t use your camera app).
Is this not working?
You’ll need to follow CCS’ setup guide and/or call CCS for live support at 416-979-5000, ext. 556840. The CCS helpdesk group has asked that students/staff call them over the phone, as they must verify your identity with you.